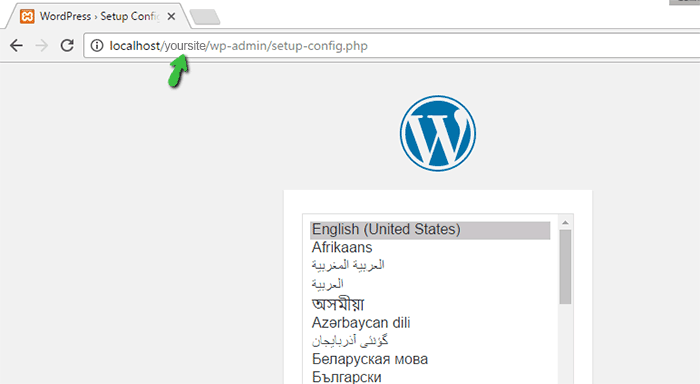|
EN BREF
|
Installer WordPress localement grâce à XAMPP peut sembler complexe, mais c’est en réalité un processus accessible à tous. En quelques étapes simples, vous pouvez créer un environnement de développement efficace sur votre ordinateur. Que vous soyez débutant ou que vous souhaitiez tester de nouvelles fonctionnalités, ce guide vous montrera comment configurer votre site WordPress en toute simplicité.
Installer WordPress sur XAMPP est une démarche facile qui permet de créer un site web localement sur votre ordinateur. Que vous soyez un débutant ou un utilisateur expérimenté, vous pouvez suivre ces quelques étapes simples pour avoir votre propre site WordPress opérationnel en un rien de temps. Cet article vous guide à travers le processus d’installation, depuis le téléchargement de XAMPP jusqu’à la configuration de WordPress.
Étape 1 : Télécharger et installer XAMPP
Pour commencer, rendez-vous sur le site officiel de XAMPP afin de télécharger la dernière version du logiciel. Choisissez la version appropriée à votre système d’exploitation, que ce soit Windows, Mac ou Linux. Une fois le téléchargement terminé, lancez l’installateur et suivez les instructions à l’écran pour installer XAMPP sur votre machine.
Étape 2 : Lancer les services Apache et MySQL
Après l’installation, ouvrez le panneau de contrôle XAMPP. Vous y trouverez divers paramètres et services. Cliquez sur le bouton de démarrage à côté des modules Apache et MySQL. Ces services sont essentiels pour faire fonctionner WordPress en local. Assurez-vous qu’ils affichent tous les deux le statut « en cours d’exécution », sinon, vérifiez les messages d’erreur éventuels.
Étape 3 : Créer une base de données pour WordPress
Avant d’installer WordPress, vous devez créer une base de données. Ouvrez votre navigateur et accédez à http://localhost/phpmyadmin. Connectez-vous à phpMyAdmin, puis cliquez sur « Bases de données ». Entrez un nom pour votre base de données, tel que « wordpress », et cliquez sur « Créer ». Cela vous fournira l’espace nécessaire pour stocker les données de votre site WordPress.
Étape 4 : Télécharger WordPress
Rendez-vous sur le site officiel de WordPress pour télécharger la dernière version de WordPress. Une fois le fichier ZIP téléchargé, extrayez-le dans le dossier htdocs qui se trouve dans le répertoire d’installation de XAMPP. Renommez le dossier extrait à « wordpress » pour que votre installation soit facilement identifiable.
Étape 5 : Configurer le fichier wp-config.php
Accédez au dossier « wordpress » que vous venez de créer et localisez le fichier wp-config-sample.php. Renommez ce fichier en wp-config.php. Ouvrez-le avec un éditeur de texte et modifiez les informations de la base de données : à la ligne DB_NAME, mettez le nom de la base de données que vous avez créée précédemment. Dans DB_USER, mettez « root » et laissez DB_PASSWORD vide. Cela configurera correctement votre connexion à la base de données.
Étape 6 : Installer WordPress localement
Pour finaliser l’installation, ouvrez à nouveau votre navigateur et entrez http://localhost/wordpress dans la barre d’adresse. Vous serez accueilli par l’assistant d’installation de WordPress. Suivez les instructions à l’écran pour choisir la langue, configurer votre site, et créer votre compte administrateur. Une fois l’installation terminée, vous pourrez vous connecter à votre tableau de bord WordPress en allant à http://localhost/wordpress/wp-admin.
Comparaison des étapes d’installation de WordPress sur XAMPP
| Étapes | Détails |
| Télécharger XAMPP | Accédez au site officiel et téléchargez la version adéquate pour votre OS. |
| Installer XAMPP | Suivez les instructions d’installation sur votre ordinateur. |
| Démarrer les services | Lancez les modules Apache et MySQL via le panneau de contrôle de XAMPP. |
| Configurer MySQL | Changez éventuellement le mot de passe pour plus de sécurité. |
| Télécharger WordPress | Obtenez la dernière version de WordPress depuis le site officiel. |
| Créer la base de données | Utilisez phpMyAdmin pour créer une nouvelle base de données pour WordPress. |
| Installer WordPress | Déplacez les fichiers WordPress dans le dossier adéquat et suivez l’installation dans le navigateur. |
Installer WordPress sur XAMPP est un excellent moyen de créer un site web localement. Grâce à cette méthode simple, même les débutants pourront configurer leur propre jardin numérique sans grande difficulté. Dans cet article, nous allons explorer les étapes essentielles pour réussir cette installation en toute sérénité.
Télécharger et installer XAMPP
La première étape pour installer WordPress sur XAMPP consiste à télécharger le logiciel. Rendez-vous sur le site officiel de XAMPP et choisissez la version qui correspond à votre système d’exploitation. Une fois le téléchargement terminé, exécutez le fichier d’installation et suivez les instructions à l’écran pour finaliser l’installation.
Démarrer les modules nécessaires
Après l’installation de XAMPP, ouvrez le panneau de contrôle de l’application. Ici, vous devez démarrer les modules Apache et MySQL. Ces services sont essentiels pour faire fonctionner WordPress sur votre serveur local. Assurez-vous que les indicateurs de statut passent au vert, ce qui signifie que les services fonctionnent correctement.
Configurer la base de données
Avant d’installer WordPress, il est crucial de créer une base de données. Ouvrez votre navigateur internet et accédez à l’URL localhost/phpmyadmin. Dans la section « Bases de données », créez une nouvelle base de données en lui donnant un nom unique. Cette étape est nécessaire pour stocker toutes les données du site WordPress.
Télécharger WordPress
Rendez-vous sur le site officiel de WordPress pour télécharger la dernière version du logiciel. Une fois le fichier téléchargé, décompressez-le et déplacez le dossier dans le répertoire de XAMPP, généralement situé dans C:xampphtdocs. Renommez le dossier selon vos préférences, cela deviendra l’URL de votre site local.
Installer WordPress
Ouvrez à nouveau votre navigateur et tapez l’URL localhost/nomsite, où « nomsite » est le nom du dossier que vous avez choisi précédemment. Suivez les instructions à l’écran pour compléter l’installation de WordPress. Configurez ensuite votre site en remplissant les informations demandées, comme le nom de la base de données que vous avez créée précédemment.
Finaliser l’installation
Après avoir validé toutes les configurations nécessaires, une dernière étape consistera à créer votre compte administrateur WordPress. Une fois connecté, vous pourrez accéder à l’interface d’administration de votre site et commencer à personnaliser votre installation selon vos besoins et vos envies.
- Étape 1 : Télécharger et installer XAMPP
- Étape 2 : Lancer les modules Apache et MySQL
- Étape 3 : Modifier le mot de passe de MySQL
- Étape 4 : Créer une base de données pour WordPress
- Étape 5 : Télécharger la dernière version de WordPress
- Étape 6 : Installer WordPress via localhost
Installer WordPress localement sur votre ordinateur à l’aide de XAMPP est un processus simple et accessible. Que vous soyez un débutant ou un utilisateur expérimenté, suivre ces étapes vous permettra de créer un environnement de développement local rapidement. Ce guide détaillé vous montrera comment télécharger et installer XAMPP, démarrer les modules nécessaires, et configurer WordPress en toute simplicité.
Télécharger et installer XAMPP
La première étape de l’installation de WordPress consiste à obtenir le logiciel XAMPP. Pour cela, rendez-vous sur le site officiel d’Apache Friends et cliquez sur le bouton de téléchargement approprié pour votre système d’exploitation. Une fois le fichier téléchargé, lancez l’installation en suivant les instructions à l’écran. Il est conseillé de conserver les paramètres par défaut pour éviter tout conflit de configuration.
Démarrer les modules nécessaires
Après avoir installé XAMPP, ouvrez le panneau de contrôle de XAMPP. Vous y trouverez plusieurs modules nécessaires au fonctionnement de WordPress, à savoir Apache et MySQL. Cliquez sur les boutons « Démarrer » à côté de ces modules pour les activer. Assurez-vous que les deux modules s’affichent en vert, ce qui indique qu’ils fonctionnent correctement. Si vous rencontrez des problèmes, il se peut qu’un autre service utilise le même port ; dans ce cas, vous devrez modifier les paramètres de port.
Changer le mot de passe de MySQL/MariaDB
Pour des raisons de sécurité, il est recommandé de changer le mot de passe par défaut de MySQL/MariaDB. Ouvrez phpMyAdmin en accédant à http://localhost/phpmyadmin dans votre navigateur web. Connectez-vous avec les identifiants par défaut, qui sont généralement « root » sans mot de passe. Ensuite, allez dans l’onglet « Utilisateurs » et modifiez le mot de passe de l’utilisateur « root ». Notez ce mot de passe, car vous en aurez besoin lors de l’installation de WordPress.
Créer une base de données pour WordPress
Avant d’installer WordPress, vous devez créer une base de données vierge. Dans phpMyAdmin, cliquez sur l’onglet « Bases de données », puis entrez un nom pour votre nouvelle base de données (par exemple, « wordpress_db ») et cliquez sur « Créer ». Cette étape est cruciale car WordPress a besoin d’une base de données pour stocker toutes vos données de site.
Télécharger WordPress
La prochaine étape consiste à télécharger les fichiers nécessaires pour WordPress. Rendez-vous sur le site officiel de WordPress et téléchargez la dernière version du logiciel. Une fois le fichier ZIP téléchargé, extrayez-le dans le répertoire « htdocs » de votre installation XAMPP. Nommez le dossier extrait comme bon vous semble, par exemple « mon_site ».
Installer WordPress localement
Après avoir téléchargé et extrait WordPress, il est temps d’initier l’installation. Dans votre navigateur, accédez à http://localhost/mon_site (remplacez « mon_site » par le nom de votre dossier). Vous serez accueilli par l’écran d’installation de WordPress. Suivez les instructions à l’écran pour configurer votre site. Lorsque vous y serez invité, entrez les détails de votre base de données, y compris le nom de la base, le nom d’utilisateur (par défaut « root ») et le mot de passe que vous avez défini précédemment.
Configuration et personnalisation
Une fois l’installation terminée, vous pouvez vous connecter à votre tableau de bord WordPress en allant sur http://localhost/mon_site/wp-admin. Vous pouvez ainsi commencer à personnaliser votre site, ajouter des thèmes et des plugins, et créer du contenu. Profitez de cette plateforme pour développer vos compétences en web design et programmation !